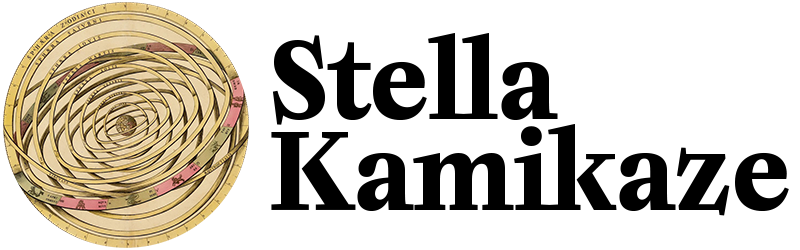Come creare una scorciatoia per scrivere lo ə (schwa) su Windows e Mac, e perché

L’italiano è una lingua poco flessibile quando si parla di inclusività di genere. Esiste la distinzione tra maschile e femminile, ma nella quotidianità ci appoggiamo alla prima opzione per parlare e scrivere di tutto ciò che ci circonda. Fortunatamente, abbiamo scoperto lo schwa ə.
Usare l’italiano con approccio inclusivo è fondamentale. Rappresentare quante più individualità possibili nella scrittura è una delle azioni da svolgere per permettere a un numero sempre maggiore di persone di riconoscersi.
Come scrivere in modo inclusivo
Per farlo, sono state inaugurate diverse scuole di pensiero che hanno adottato metodologie specifiche.
C’è chi rende le parole neutre attraverso l’utilizzo dell’asterisco ‘*’ (per esempio, “in quel bar lavorano 5 camerier*”), chi usa la ‘u’ (“in quel bar lavorano 5 camerieru”), chi sdoppia i sostantivi anteponendo quello femminile “in quel bar lavorano 5 cameriere e camerieri”).
C’è chi usa lo schwa (ə), un simbolo utilizzato nell’alfabeto fonetico internazionale per descrivere una vocale intermedia tra la a e la e. In inglese, per esempio, è quel suono che sentiamo pronunciando about.
Perché uso lo schwa
Non so quale sia l’approccio più corretto da adottare, ma io ho deciso di utilizzare lo schwa nella mia scrittura per una serie di motivi:
dal mio punto di vista, lo schwa rappresenta maschile e femminile ma include anche uno spazio indefinito adatto a rappresentare le individualità non-binarie;è visivamente dirompente (facendosi notare) e allo stesso tempo contiguo alla lingua italiana (rimanendo elegante);in quanto simbolo non normalmente utilizzato nell’italiano, si presta ad acquisire chiari connotati politici.
Non ho alcuna competenza per parlare del perché o del per come si debba o non si debba usare lo schwa. Invece, potete dare una letta qui.

Come digitare lo schwa
Se siete d’accordo con me, non resta che iniziare a digitare. Resta un problema: il carattere ə dello schwa non è disponibile nelle tastiere in lingua italiana e, di default, i sistemi operativi non predispongono di scorciatoie da tastiera per scriverlo.
Così facendo, chiunque voglia usare lo schwa è costretto a digitarlo copincollandolo maldestramente da altre pagine internet o, peggio, conservare un file di testo al solo scopo di ospitare un singolo carattere ə pronto per essere utilizzato. Non parlo nemmeno dell’opzione di inserirlo manulamente cercandolo nel catalogo di simboli del proprio sistema operativo.
La facilità di digitazione è una caratteristica fondamentale per promuovere forme di linguaggio maggiormente inclusive. Per questo motivo, ho cercato in lungo e in largo per internet e ho scoperto come creare rapidamente delle scorciatoie da tastiera per scrivere lo schwa. Da quando le ho impostate, uso lo schwa molto di più.
Come creare una scorciatoia da tastiera per scrivere ə su Windows
- scaricate e installate il programma gratuito AutoHotkey, serve a creare scorciatoie da tastiera personalizzate;
- durante l’installazione, vi verrà chiesto di scegliere tra le impostazione UNICODE e quelle ANSI. Scegliete le UNICODE;
- conclusa l’installazione, dirigetevi attraverso Esplora file in una cartella dove conservare lo script per la scorciatoia – per esempio, il Desktop;
- cliccate con il tasto destro del mouse sullo sfondo della cartella che avete scelto, nel menù a tendina espandete Nuovo e, infine, selezionate AutoHotkey Script;
- chiamatelo come preferite, schiacciate Invio e dopodiché cliccate con il tasto destro del mouse sul nuovo file, infine dal menù a tendina cliccate su Edit script;
- si aprirà una finestra con, pre-inserite, alcune stringhe di testo. Non toccatele, e aggiungete sotto la seguente stringa (fate copia e incolla):
+!a::
Send, ə
returnAttraverso questa stringa verrà impostata una scorciatoia da tastiera per cui, premendo Shift + Alt + il tasto a, apparirà lo ə. Se non vi piace l’idea di utilizzare questa combinazione di tasti, potete consultare la documentazione di AutoHotkey e creare una combinazione personalizzata.
Il risultato dovrà avere questo aspetto:
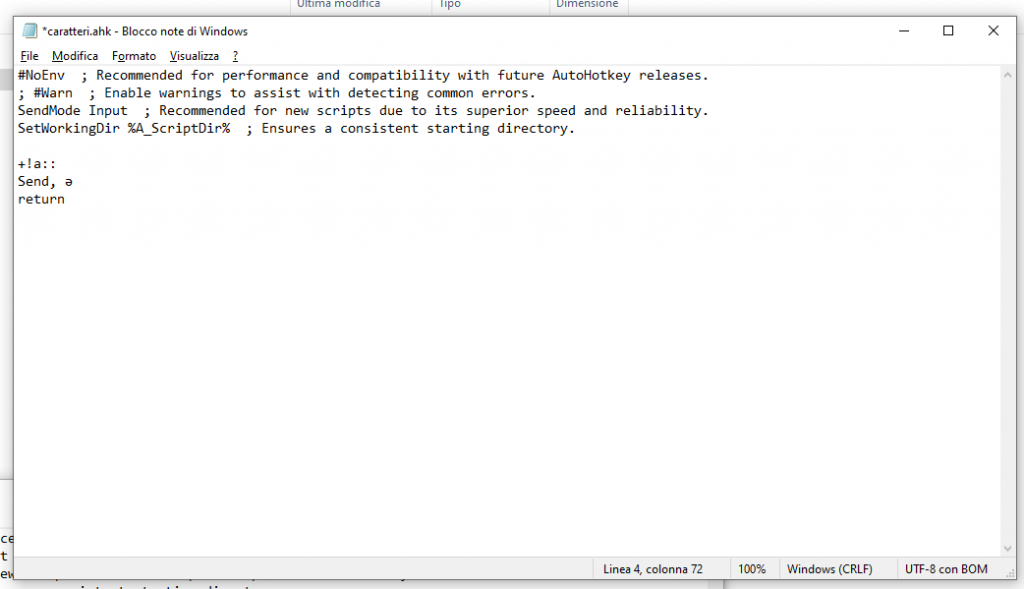
- salvate il file e dopodiché cliccateci sopra due volte per avviare lo script. A partire da ora, ogni volta che premerete Shift + Alt + il tasto a, digiterete ə.
Infine, non ci resta che impostare l’avvio automatico dello script automaticamente ad ogni accensione del computer.
- cliccate su Start e cliccate su Esegui. Se siete su Windows 10 vi basterà scrivere “Esegui” e premere Invio.
- digitate “shell:startup” e premete invio, si aprirà una cartella.
- trascinate all’interno di questa cartella il file che abbiamo precedentemente creato.
Come creare una scorciatoia da tastiera per scrivere ə su Mac
Prima di tutto, creiamo il file che ci servirà per impostare la scorciatoia:
- cliccate sulla lente d’ingrandimento in alto a destra del vostro schermo, si aprirà la Ricerca Spotlight;
- digitate “TextEdit” (senza apici) e schiacciate invio;
- si aprirà un editor di testo, copiate e incollate la stringa di testo che riporto qui sotto:
{
"@~a" = (insertText:, "ə");
}Con questa stringa, associerete lo schwa alla combinazione di tasti Alt + Cmd + il tasto a Se volete scegliere un’altra combinazione di tasti, vi basterà consultare questa documentazione.
Il risultato dovrà avere questo aspetto:
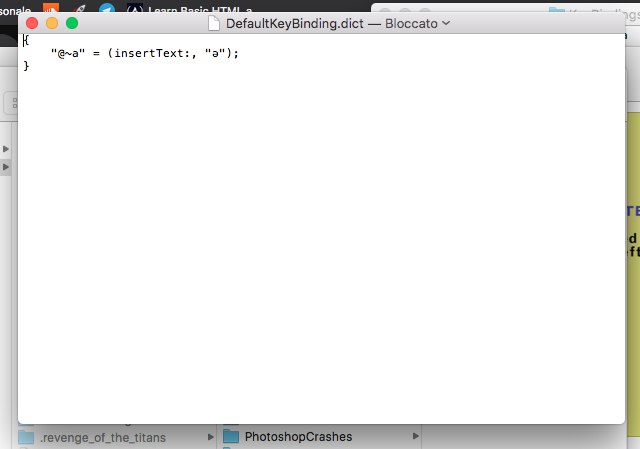
- salvate il file dove preferite chiamandolo precisamente “DefaultKeyBinding.dict” (senza apici);
- cercate il file appena salvato e cliccateci sopra con il tasto destro del mouse, selezionate Ottieni informazioni e alla sezione “Nome ed estensione” togliete la spunta alla casella “Nascondi estensione”;
- nel box “Nome ed estensione”, modificate il nome del file rimuovendo il formato .rtf e mantenendo soltanto il formato .dict. Il nome finale del finale dovrà essere “DefaultKeyBinding.dict” (senza apici);
- schiacciate Invio e selezione “Usa .dict” nell’avviso che apparirà;
Ora che abbiamo creato il file con la scorciatoia, ci basterà inserirlo nella cartella apposita.
- aprite il Finder;
- nel menù in alto, cliccate su Vai e tenete premuto il tasto Alt / opzione, nel menù a tendina cliccate su Libreria;
- all’interno della cartella Libreria, create una nuova cartella e chiamatela “KeyBindings” (senza apici);
- in questa cartella, inserite il “DefaultKeyBinding.dict” creato prima.
- riavviate i progammi su cui volete provare la nuova scorciatoia per digitare lo schwa e riapriteli: ora, premendo la combinazione Cmd + Alt + il tasto a apparirà lo schwa.
È tutto! Per qualsiasi dubbio c’è la sezione commenti qui sotto, se invece vuoi sapere chi sono puoi cliccare qui.